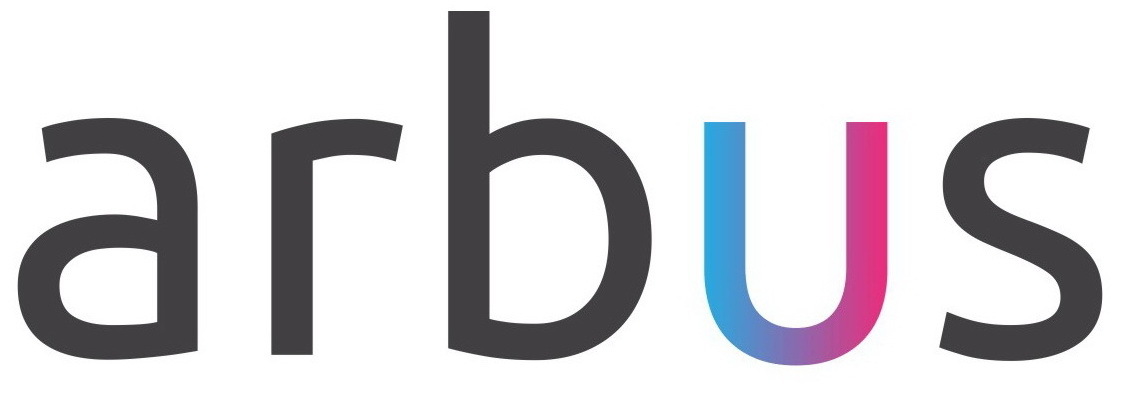Руководство клиента по технической поддержке в канале telegram
Руководство клиента по технической поддержке в канале telegram
Для вашего удобства рекомендуем пользоваться кнопками навигации внизу экрана смартфона для перехода на соответствующую инструкцию:
- Краткий алгоритм действий
- Полный алгоритм действий для тех, кто заходит с PC
- Полный алгоритм действий для тех, кто заходит с мобильной версии Telegram
Персональный канал клиента в Telegram предоставляет следующие возможности:
- добавлять в общий канал всех необходимых сотрудников клиента
- оформлять заявки в службу технической поддержки ARBUS
- вести совместное общение по заявкам
- получать уведомления при ответах по вашим заявкам
- получать информацию о всех важных параметрах заявки
- оценивать выполненные заявки
- просматривать историю открытых и закрытых заявок
Персональный канал клиента в Telegram предоставляет следующие возможности:
- добавлять в общий канал всех необходимых сотрудников клиента
- оформлять заявки в службу технической поддержки ARBUS
- вести совместное общение по заявкам
- получать уведомления при ответах по вашим заявкам
- получать информацию о всех важных параметрах заявки
- оценивать выполненные заявки
- просматривать историю открытых и закрытых заявок
Краткий алгоритм действий
Краткий алгоритм действий
- Нажмите на кнопку «Новая заявка» в закрепленном сообщении.
2. Во всплывающем окне заполните поля:
- Компания (для сетей)
- Тема – краткое описание проблемы/задачи
- Описание – если есть желание оставить больше информации
- Загрузить файлы – если есть фото/скриншоты и другие файлы, которые нужно приложить к заявке
4. Перейдите к автоматически созданной в канале клиента заявке
5. Общайтесь со службой техподдержки в Комментариях к заявке и получайте Ответы
6. Наблюдайте за статусом и прочими параметрами заявки
7. Оцените и оставьте отзыв по заявки после её выполнения или переоткройте её, если по заявке появилась новая информация.
8. По кнопке «Новая заявка» получите доступ к дополнительным функциям просмотра «Открытых заявок» и «Последних 10/20 заявок».
- Нажмите на кнопку «Новая заявка» в закрепленном сообщении
- Во всплывающем окне заполните поля:
- Компания (для сетей)
- Тема – краткое описание проблемы/задачи
- Описание – если есть желание оставить больше информации
- Загрузить файлы – если есть фото/скриншоты и другие файлы, которые нужно приложить к заявке
4. Перейдите к автоматически созданной в канале клиента заявке
5. Общайтесь со службой техподдержки в Комментариях к заявке и получайте Ответы
6. Наблюдайте за статусом и прочими параметрами заявки
7. Оцените и оставьте отзыв по заявки после её выполнения или переоткройте её, если по заявке появилась новая информация.
8. По кнопке «Новая заявка» получите доступ к дополнительным функциям просмотра «Открытых заявок» и «Последних 10/20 заявок».

Полный алгоритм действий для PC
Полный алгоритм действий для PC
- Канал поддержки интегрирован с системой учета заявок. Созданием заявок и обменом информацией занимается умный бот, от имени которого в канале создаются заявки-посты и от имени которого отвечают сотрудники техподдержки.
- Напрямую написать в канал поддержки нельзя. Для создания заявки в правом верхнем углу в закрепленном сообщении есть кнопка «Новая заявка»
- Канал поддержки интегрирован с системой учета заявок. Созданием заявок и обменом информацией занимается умный бот, от имени которого в канале создаются заявки-посты и от имени которого отвечают сотрудники техподдержки.
- Напрямую написать в канал поддержки нельзя. Для создания заявки в правом верхнем углу в закрепленном сообщении есть кнопка «Новая заявка»

3. Нажмите кнопку «Новая заявка» для вызова webapp-приложения для оформления заявки получения доступа к дополнительным функциям. Для каждого открытия webapp-приложения в PC-версии требуется согласиться (нажать «ОК») во всплывающем сообщении.
3. Нажмите кнопку «Новая заявка» для вызова webapp-приложения для оформления заявки получения доступа к дополнительным функциям. Для каждого открытия webapp-приложения в PC-версии требуется согласиться (нажать «ОК») во всплывающем сообщении.
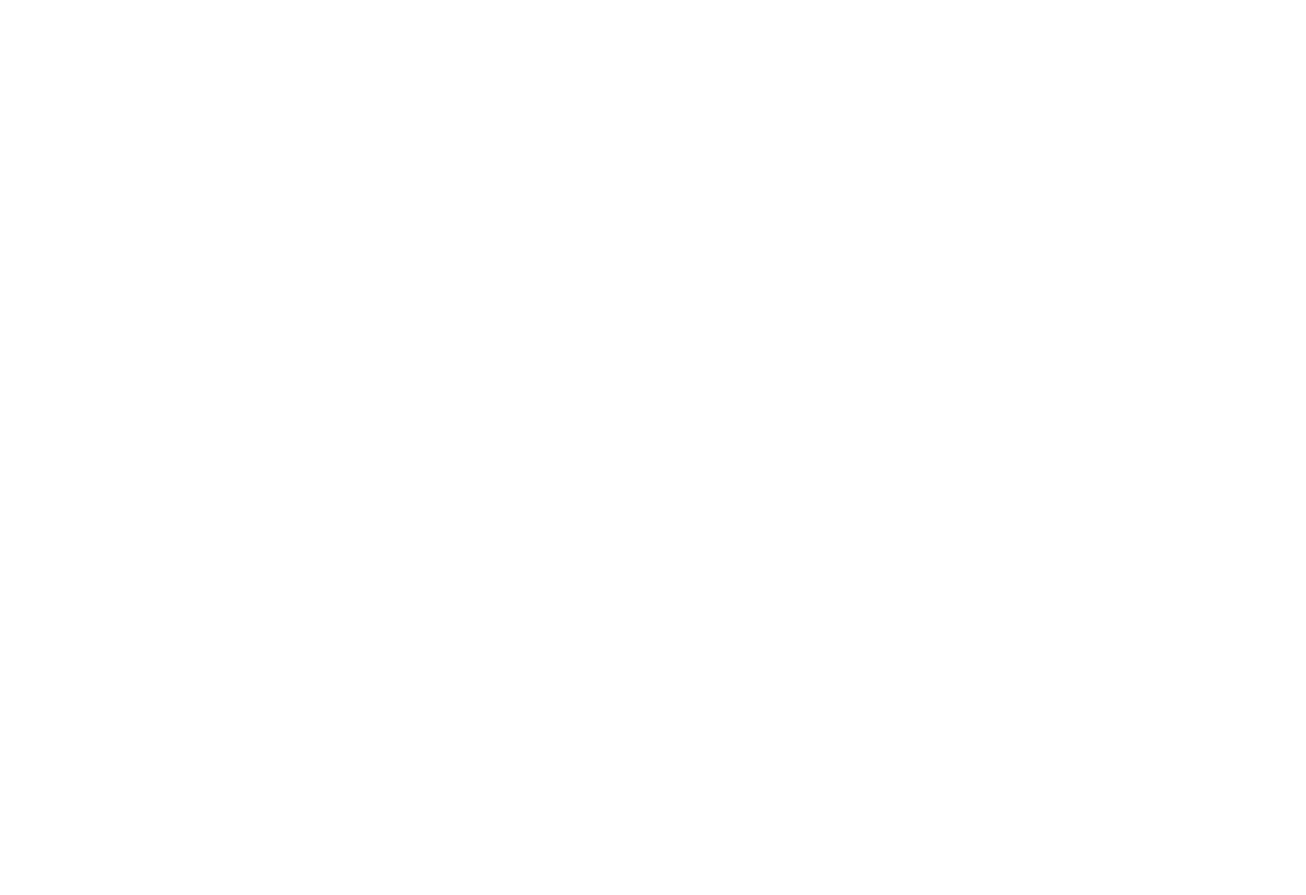
4. При первом заведении заявки webapp-приложение попросит вас по нажатию кнопки перейти к нашему боту и разрешить ему писать вам, чтобы далее вы могли получать оперативные уведомления о наших ответах в заявках.
Далее писать боту напрямую ничего не нужно.
Просто вернитесь в канал поддержки, закройте и откройте заново webapp-приложение по кнопке «Новая заявка».
Пожалуйста, не удаляйте потом бота из списка диалогов и не запрещайте ему вам писать – в этом случае вы можете пропустить часть важных уведомлений.
Далее писать боту напрямую ничего не нужно.
Просто вернитесь в канал поддержки, закройте и откройте заново webapp-приложение по кнопке «Новая заявка».
Пожалуйста, не удаляйте потом бота из списка диалогов и не запрещайте ему вам писать – в этом случае вы можете пропустить часть важных уведомлений.
4. При первом заведении заявки webapp-приложение попросит вас по нажатию кнопки перейти к нашему боту и разрешить ему писать вам, чтобы далее вы могли получать оперативные уведомления о наших ответах в заявках.
Далее писать боту напрямую ничего не нужно.
Просто вернитесь в канал поддержки, закройте и откройте заново webapp-приложение по кнопке «Новая заявка».
Пожалуйста, не удаляйте потом бота из списка диалогов и не запрещайте ему вам писать – в этом случае вы можете пропустить часть важных уведомлений.
Далее писать боту напрямую ничего не нужно.
Просто вернитесь в канал поддержки, закройте и откройте заново webapp-приложение по кнопке «Новая заявка».
Пожалуйста, не удаляйте потом бота из списка диалогов и не запрещайте ему вам писать – в этом случае вы можете пропустить часть важных уведомлений.
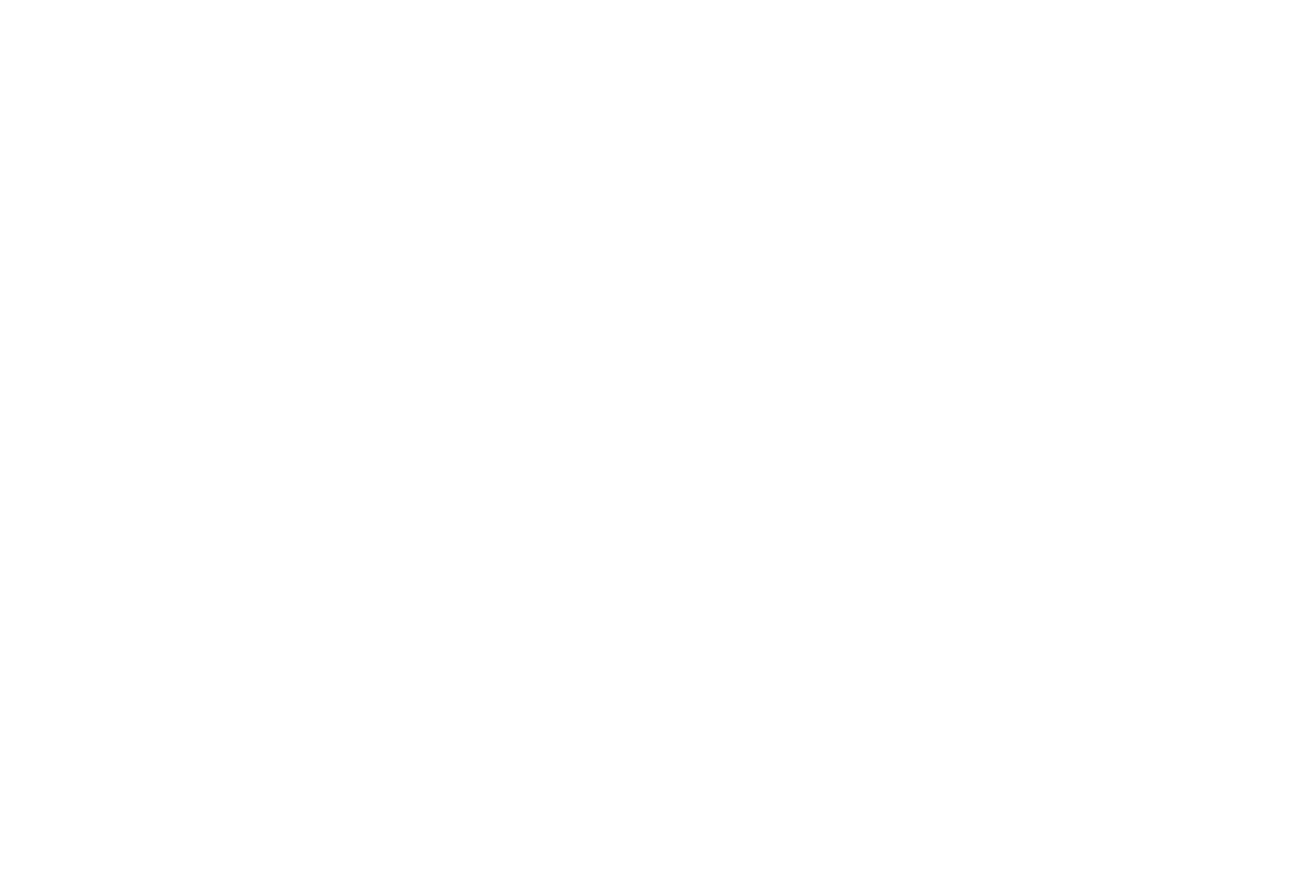

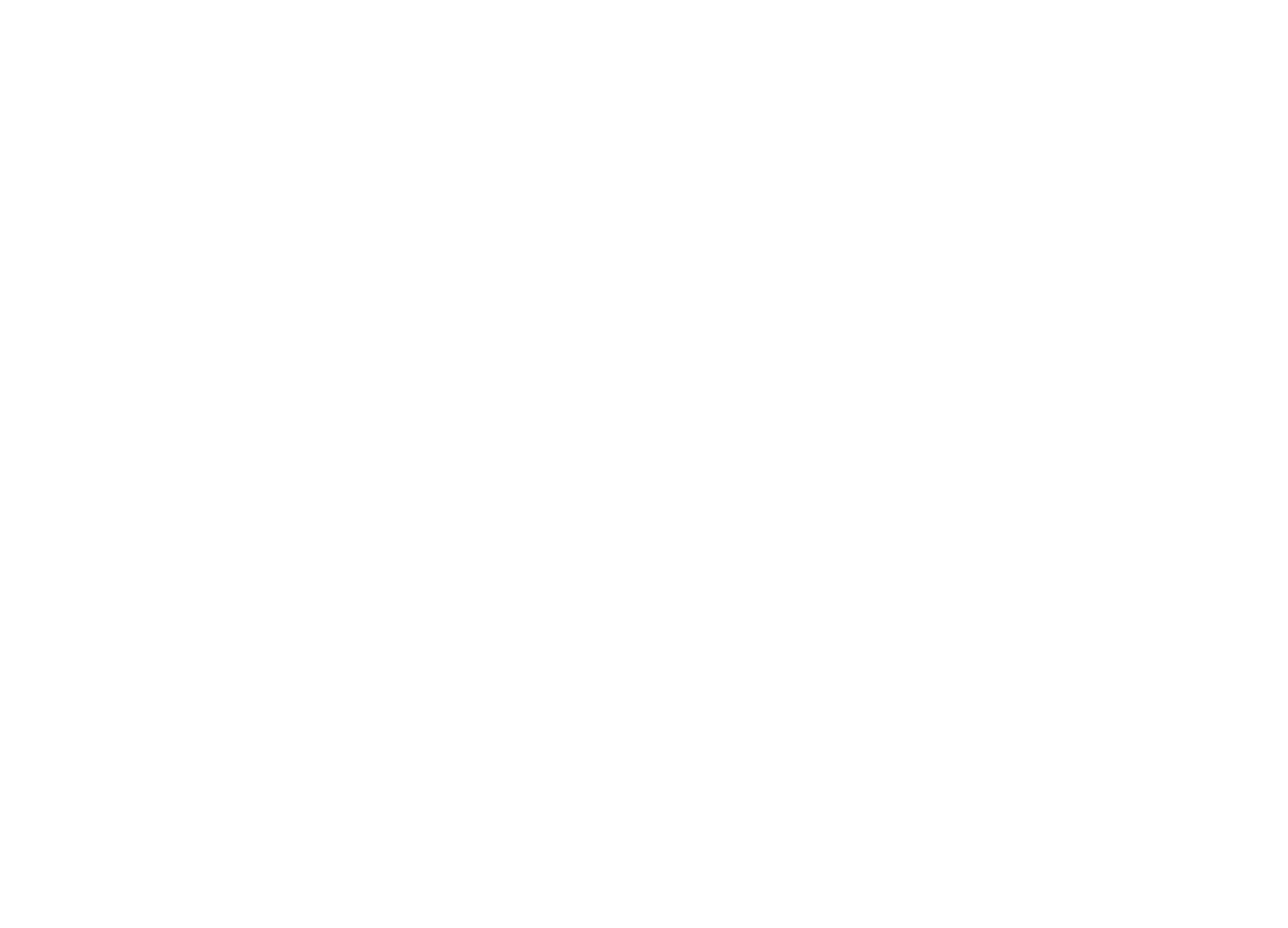
5. Для оформления заявки требуется заполнить несколько полей:
а. Если у вашего предприятия несколько точек, но в первую очередь нужно выбрать то предприятие, для которого оформляется заявка. Если ваше предприятие не сетевое, то оно сразу же будет указано в верхнем поле формы.
а. Если у вашего предприятия несколько точек, но в первую очередь нужно выбрать то предприятие, для которого оформляется заявка. Если ваше предприятие не сетевое, то оно сразу же будет указано в верхнем поле формы.
5. Для оформления заявки требуется заполнить несколько полей:
а. Если у вашего предприятия несколько точек, но в первую очередь нужно выбрать то предприятие, для которого оформляется заявка. Если ваше предприятие не сетевое, то оно сразу же будет указано в верхнем поле формы.
а. Если у вашего предприятия несколько точек, но в первую очередь нужно выбрать то предприятие, для которого оформляется заявка. Если ваше предприятие не сетевое, то оно сразу же будет указано в верхнем поле формы.

b. Поле «Тема» - краткое описание вашей проблемы или задачи в одном предложении.
c. Поле «Описание» - дополните тему заявки большим количеством информации, если для этого есть желание или необходимость
d. Кнопка «Загрузить файл» - дает возможность прикрепить к заявке несколько различных фото/скриншотов или других файлов.
c. Поле «Описание» - дополните тему заявки большим количеством информации, если для этого есть желание или необходимость
d. Кнопка «Загрузить файл» - дает возможность прикрепить к заявке несколько различных фото/скриншотов или других файлов.
b. Поле «Тема» - краткое описание вашей проблемы или задачи в одном предложении.
c. Поле «Описание» - дополните тему заявки большим количеством информации, если для этого есть желание или необходимость
d. Кнопка «Загрузить файл» - дает возможность прикрепить к заявке несколько различных фото/скриншотов или других файлов.
c. Поле «Описание» - дополните тему заявки большим количеством информации, если для этого есть желание или необходимость
d. Кнопка «Загрузить файл» - дает возможность прикрепить к заявке несколько различных фото/скриншотов или других файлов.
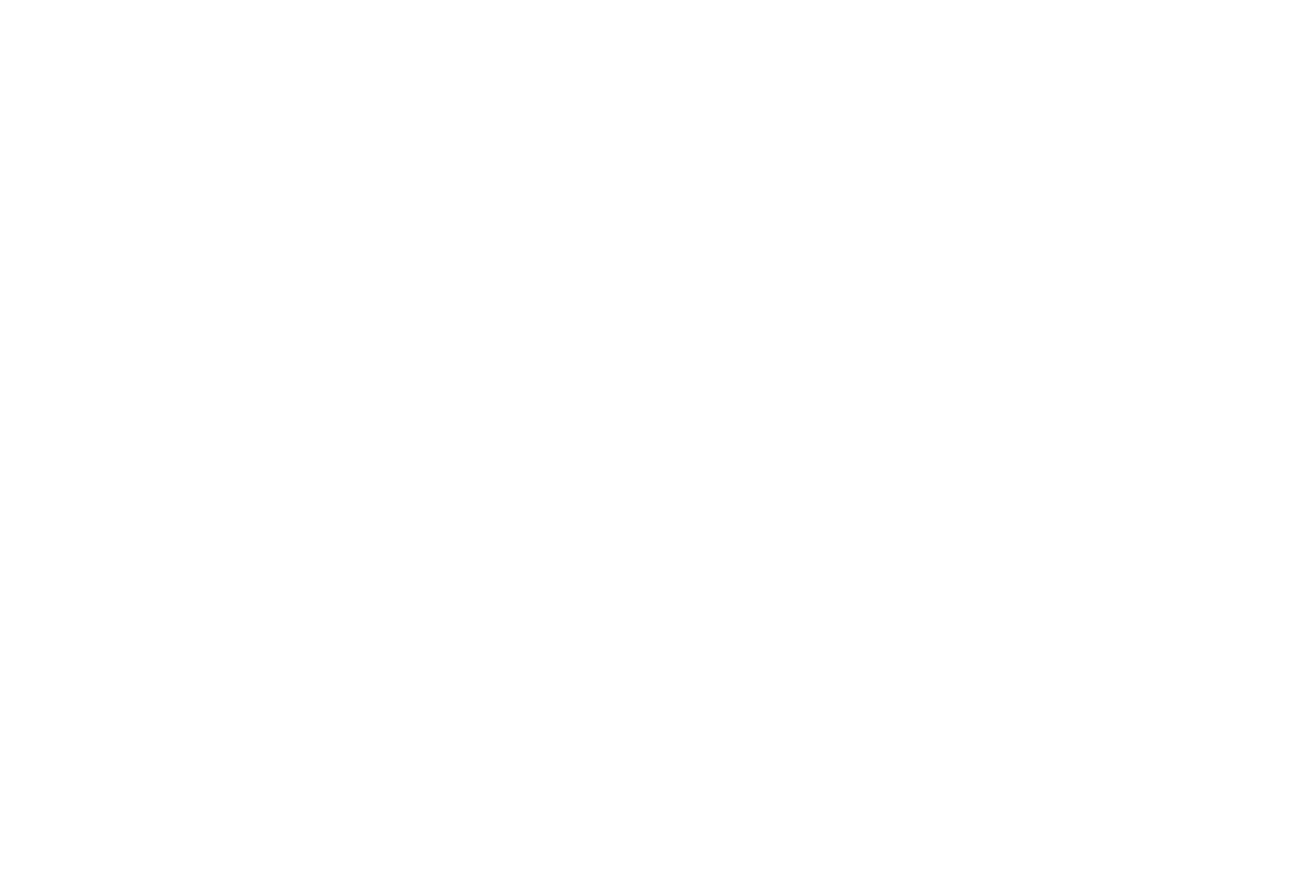
e. Нажмите кнопку «Отправить» для завершения оформления заявки.
6. Успешное оформление заявки сопровождается:
a. Созданием поста-заявки в канале
b. Сообщением в webapp-приложении «Задача успешно создана»
c. Кнопкой в webapp-приложении для перехода к посту-заявке. Также окно приложения можно закрыть просто нажатием крестика Х в правом верхнем углу.
6. Успешное оформление заявки сопровождается:
a. Созданием поста-заявки в канале
b. Сообщением в webapp-приложении «Задача успешно создана»
c. Кнопкой в webapp-приложении для перехода к посту-заявке. Также окно приложения можно закрыть просто нажатием крестика Х в правом верхнем углу.
e. Нажмите кнопку «Отправить» для завершения оформления заявки.
6. Успешное оформление заявки сопровождается:
a. Созданием поста-заявки в канале
b. Сообщением в webapp-приложении «Задача успешно создана»
c. Кнопкой в webapp-приложении для перехода к посту-заявке. Также окно приложения можно закрыть просто нажатием крестика Х в правом верхнем углу.
6. Успешное оформление заявки сопровождается:
a. Созданием поста-заявки в канале
b. Сообщением в webapp-приложении «Задача успешно создана»
c. Кнопкой в webapp-приложении для перехода к посту-заявке. Также окно приложения можно закрыть просто нажатием крестика Х в правом верхнем углу.

7. Пост-заявки в канале идут сверху-вниз по времени создания и остаются в ленте навсегда. Каждый пост-заявка отображает следующую автоматически обновляемую информацию:
a. «Заявка #id123456789» – номер заявки в системе учета заявок техподдержки
b. «Проблема:» - тема заявки (обязательное поле)
c. «Описание:» - описание заявки (необязательное поле)
d. «Автор:» - имя автора заявки из Telegram
e. «Статус:» - статус заявки в системе учета заявок техподдержки. Возможны следующие статусы:
g. «Описание решения:» - описание результата работы по заявке, краткая информация о причинах проблемы и способе её решения. Появляется непосредственно перед закрытием заявки.
h.«Последние комментарии:» - 3 последних текстовых комментария из обсуждения по заявке, которые по времени появления читаются снизу-вверх
a. «Заявка #id123456789» – номер заявки в системе учета заявок техподдержки
b. «Проблема:» - тема заявки (обязательное поле)
c. «Описание:» - описание заявки (необязательное поле)
d. «Автор:» - имя автора заявки из Telegram
e. «Статус:» - статус заявки в системе учета заявок техподдержки. Возможны следующие статусы:
- «Новая» - статус заявки при создании и до её первичной обработки
- «В работе» - статус заявки во время её анализа и решения специалистами
- «⏱️ клиента» - статус заявки, ожидающей дополнительного ответа от сотрудников клиента
- «⚡ Клиент ответил» - статус заявки, после ответа сотрудников клиента на предыдущий запрос специалистов поддержки
- «⏱️ разраб» - статус заявки, переданной разработчику программы и ожидающей от него ответа/решения
- «✅ на проверке» - статус заявки, решенной специалистами поддержки и ожидающей проверки/подтверждения решения от сотрудников клиента
g. «Описание решения:» - описание результата работы по заявке, краткая информация о причинах проблемы и способе её решения. Появляется непосредственно перед закрытием заявки.
h.«Последние комментарии:» - 3 последних текстовых комментария из обсуждения по заявке, которые по времени появления читаются снизу-вверх
7. Пост-заявки в канале идут сверху-вниз по времени создания и остаются в ленте навсегда. Каждый пост-заявка отображает следующую автоматически обновляемую информацию:
a. «Заявка #id123456789» – номер заявки в системе учета заявок техподдержки
b. «Проблема:» - тема заявки (обязательное поле)
c. «Описание:» - описание заявки (необязательное поле)
d. «Автор:» - имя автора заявки из Telegram
e. «Статус:» - статус заявки в системе учета заявок техподдержки. Возможны следующие статусы:
g. «Описание решения:» - описание результата работы по заявке, краткая информация о причинах проблемы и способе её решения. Появляется непосредственно перед закрытием заявки.
h.«Последние комментарии:» - 3 последних текстовых комментария из обсуждения по заявке, которые по времени появления читаются снизу-вверх
a. «Заявка #id123456789» – номер заявки в системе учета заявок техподдержки
b. «Проблема:» - тема заявки (обязательное поле)
c. «Описание:» - описание заявки (необязательное поле)
d. «Автор:» - имя автора заявки из Telegram
e. «Статус:» - статус заявки в системе учета заявок техподдержки. Возможны следующие статусы:
- «Новая» - статус заявки при создании и до её первичной обработки
- «В работе» - статус заявки во время её анализа и решения специалистами
- «⏱️ клиента» - статус заявки, ожидающей дополнительного ответа от сотрудников клиента
- «⚡ Клиент ответил» - статус заявки, после ответа сотрудников клиента на предыдущий запрос специалистов поддержки
- «⏱️ разраб» - статус заявки, переданной разработчику программы и ожидающей от него ответа/решения
- «✅ на проверке» - статус заявки, решенной специалистами поддержки и ожидающей проверки/подтверждения решения от сотрудников клиента
g. «Описание решения:» - описание результата работы по заявке, краткая информация о причинах проблемы и способе её решения. Появляется непосредственно перед закрытием заявки.
h.«Последние комментарии:» - 3 последних текстовых комментария из обсуждения по заявке, которые по времени появления читаются снизу-вверх
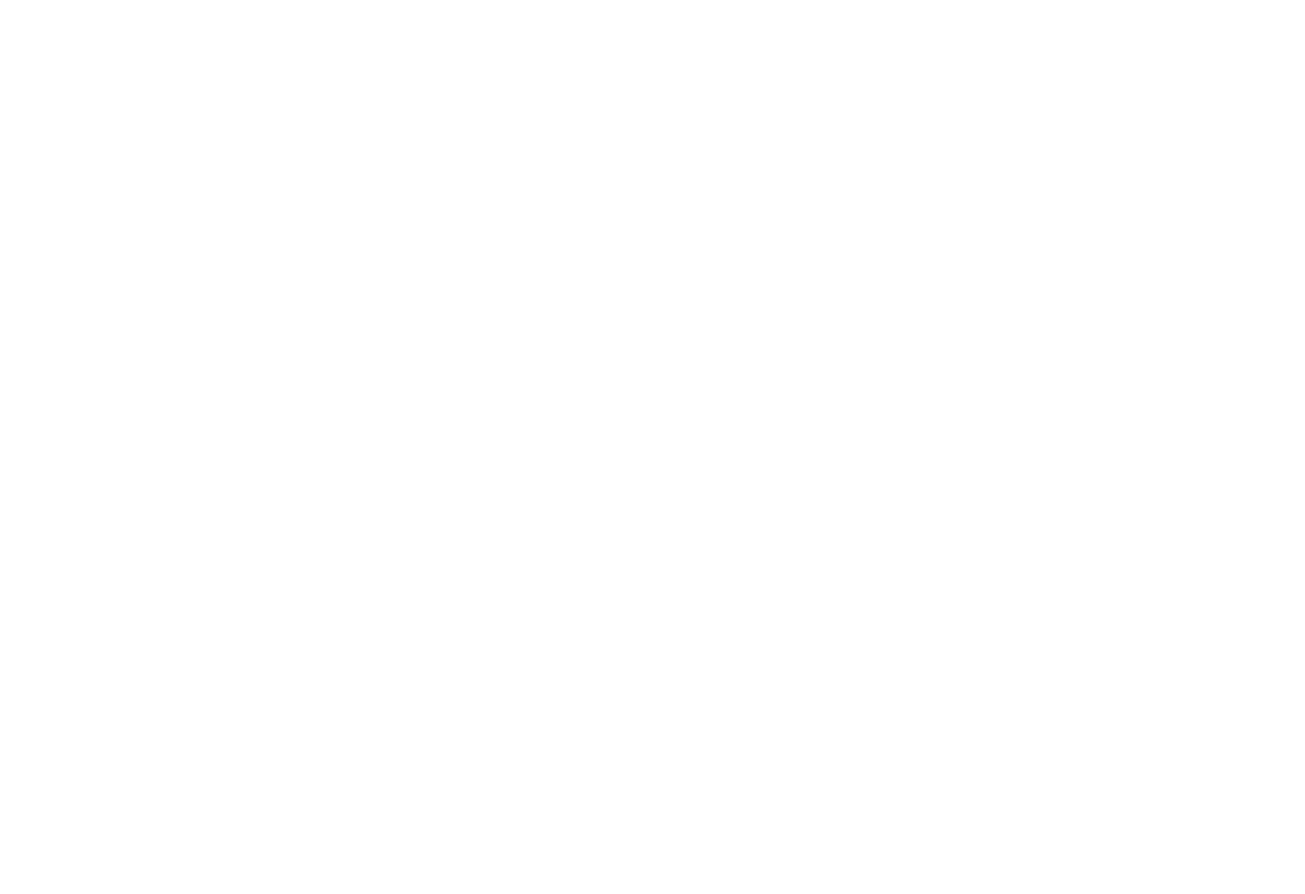
8. Для общения по заявке необходимо перейти в обсуждения под конкретным постом-заявкой. Это делается нажатием по кнопке, расположенной внизу поста-заявки, которые могут быть подписаны как «✍ Прокомментировать» (если ещё нет ни одного комментария) или «Х комментариев» (если в обсуждениях уже есть Х комментариев).
Обсуждение по заявке ведётся как в обычном чате. Вы можете оставлять эмодзи и прикреплять новые файлы – всё это получат специалисты технической поддержки.
Ответы от специалистов будут приходить от имени бота “ARBUS Chat Support”.
Обсуждение по заявке ведётся как в обычном чате. Вы можете оставлять эмодзи и прикреплять новые файлы – всё это получат специалисты технической поддержки.
Ответы от специалистов будут приходить от имени бота “ARBUS Chat Support”.
8. Для общения по заявке необходимо перейти в обсуждения под конкретным постом-заявкой. Это делается нажатием по кнопке, расположенной внизу поста-заявки, которые могут быть подписаны как «???? Прокомментировать» (если ещё нет ни одного комментария) или «Х комментариев» (если в обсуждениях уже есть Х комментариев).
Обсуждение по заявке ведётся как в обычном чате. Вы можете оставлять эмодзи и прикреплять новые файлы – всё это получат специалисты технической поддержки.
Ответы от специалистов будут приходить от имени бота “ARBUS Chat Support”.
Обсуждение по заявке ведётся как в обычном чате. Вы можете оставлять эмодзи и прикреплять новые файлы – всё это получат специалисты технической поддержки.
Ответы от специалистов будут приходить от имени бота “ARBUS Chat Support”.
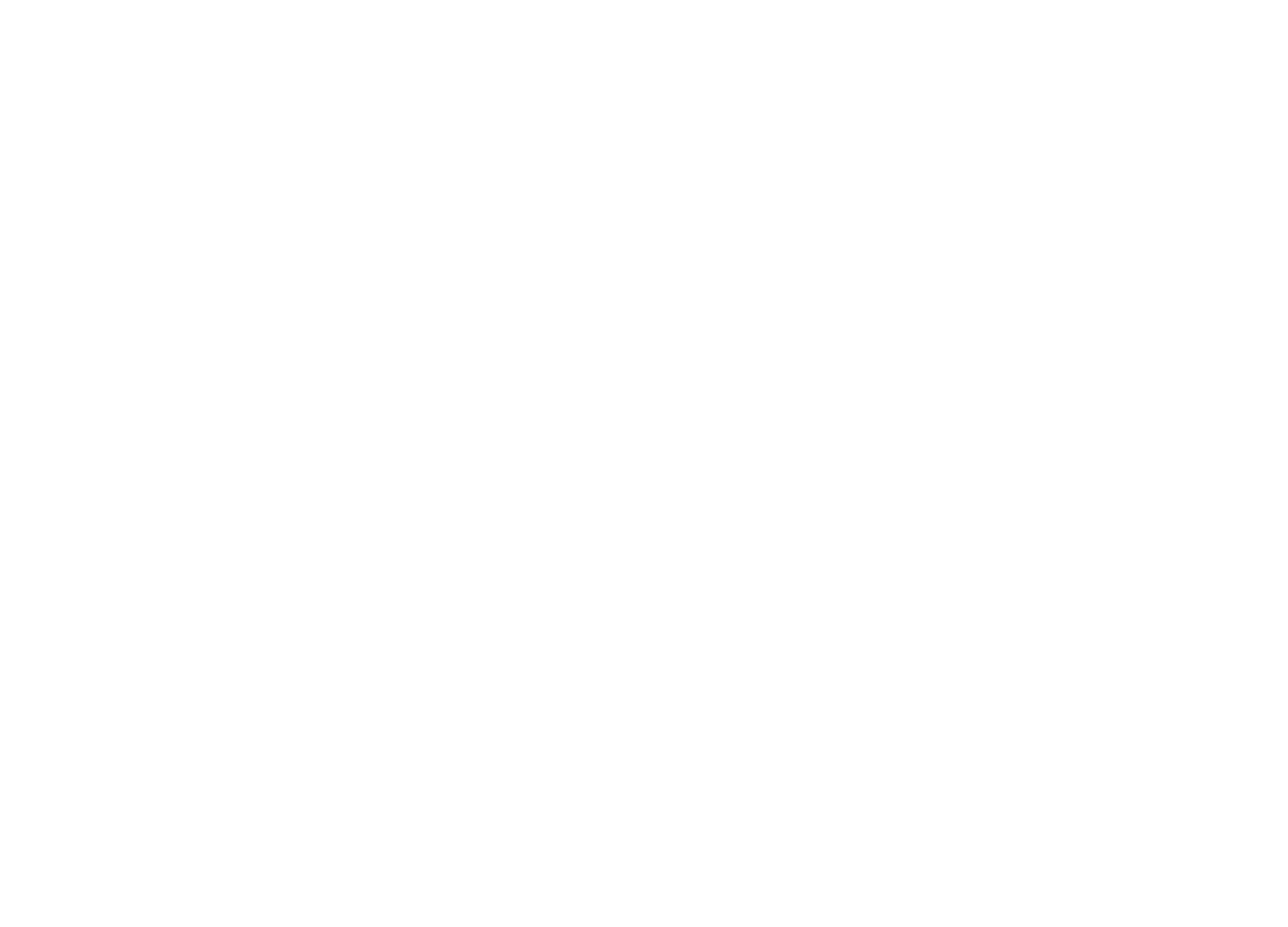
Уведомления о первых ответах службы техподдержки по вашим заявкам, в случае если вы ничего еще не писали в обсуждениях по заявкам, будут приходить в виде личных сообщений-уведомлений от нашего бота «ARBUS Chat Support» с возможностью перейти к этим ответам.
⚠️ Писать личными сообщениями указанному боту не нужно, он не ответит, ваши сообщения никуда не поступят. Отвечать нужно только в Обсуждениях по заявке.
⚠️ Писать личными сообщениями указанному боту не нужно, он не ответит, ваши сообщения никуда не поступят. Отвечать нужно только в Обсуждениях по заявке.
Уведомления о первых ответах службы техподдержки по вашим заявкам, в случае если вы ничего еще не писали в обсуждениях по заявкам, будут приходить в виде личных сообщений-уведомлений от нашего бота «ARBUS Chat Support» с возможностью перейти к этим ответам.
⚠️ Писать личными сообщениями указанному боту не нужно, он не ответит, ваши сообщения никуда не поступят. Отвечать нужно только в Обсуждениях по заявке.
⚠️ Писать личными сообщениями указанному боту не нужно, он не ответит, ваши сообщения никуда не поступят. Отвечать нужно только в Обсуждениях по заявке.
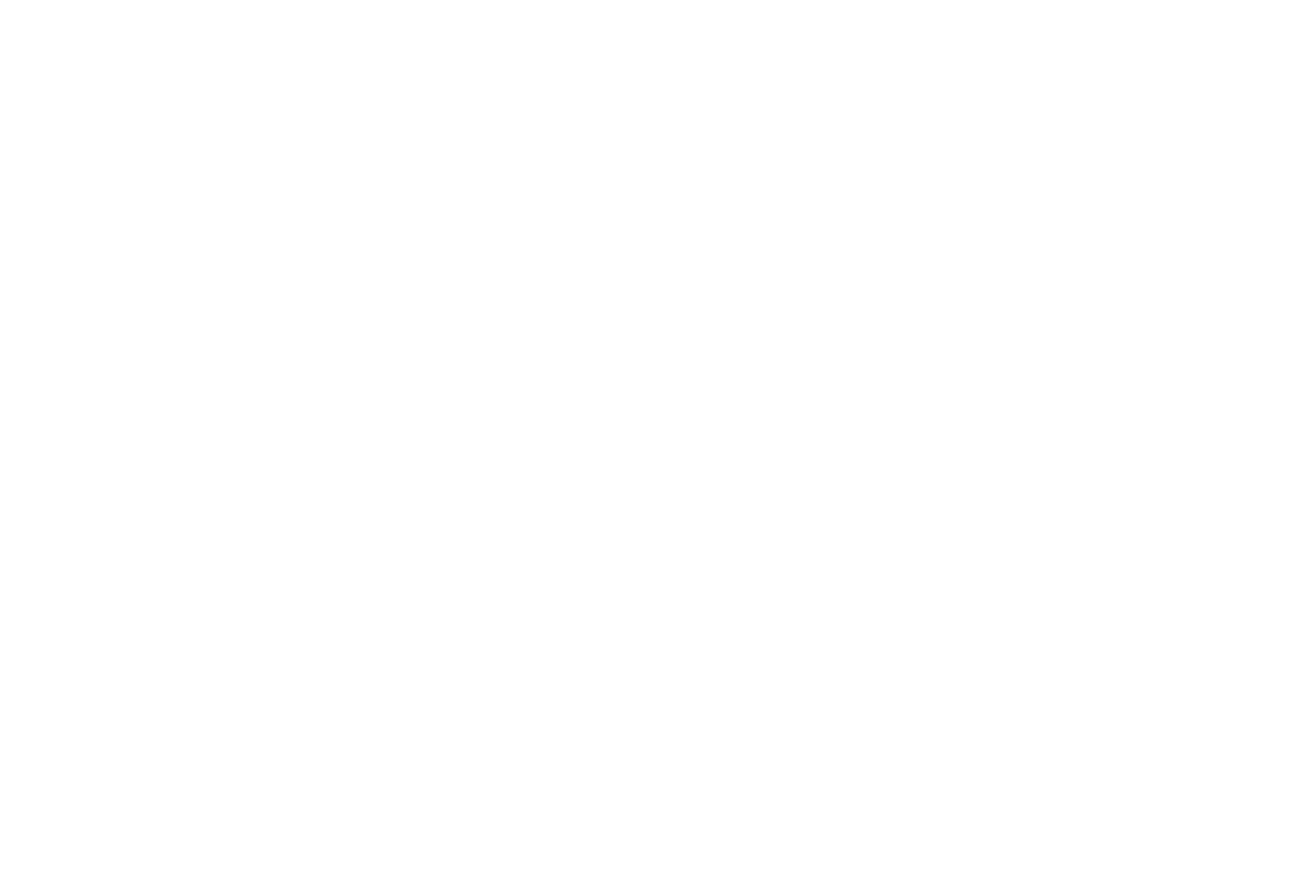

Уведомления об ответах службы техподдержки в том случае, если вы что-то уже написали в Обсуждениях по заявке, будут появляться в Telegram в стандартном разделе «Ответы», но только у последнего оставившего комментарий под постом.
⚠️ Внимание! Во всех остальных случаях, для всех остальных сотрудников клиента ответы специалистов поддержки и сообщения других коллег будут видно только на самом посте в «Последних комментариях» и при непосредственном чтении обсуждений.
⚠️ Внимание! Во всех остальных случаях, для всех остальных сотрудников клиента ответы специалистов поддержки и сообщения других коллег будут видно только на самом посте в «Последних комментариях» и при непосредственном чтении обсуждений.
Уведомления об ответах службы техподдержки в том случае, если вы что-то уже написали в Обсуждениях по заявке, будут появляться в Telegram в стандартном разделе «Ответы», но только у последнего оставившего комментарий под постом.
⚠️ Внимание! Во всех остальных случаях, для всех остальных сотрудников клиента ответы специалистов поддержки и сообщения других коллег будут видно только на самом посте в «Последних комментариях» и при непосредственном чтении обсуждений.
⚠️ Внимание! Во всех остальных случаях, для всех остальных сотрудников клиента ответы специалистов поддержки и сообщения других коллег будут видно только на самом посте в «Последних комментариях» и при непосредственном чтении обсуждений.

9. Если по вашей заявке существенное для вас время нет ответа или приоритет заявки изменился и к ней нужно привлечь дополнительное внимание техподдержки, в обсуждениях по заявке есть автоматизированный способ «Эскалации» заявки.
Для этого в обсуждениях нажмите кнопку с изображением символа «/» в рамочке (рядом с символом смайла/стикера или просто введите знак «/» в строке ввода и нажмите на всплывающую команду «Обратите внимание. Эскалация заявки».
Команда отправится в обсуждение по заявке и со стороны системы учеты заявок техподдержки автоматически привлечет к заявке дополнительное внимание.
Для этого в обсуждениях нажмите кнопку с изображением символа «/» в рамочке (рядом с символом смайла/стикера или просто введите знак «/» в строке ввода и нажмите на всплывающую команду «Обратите внимание. Эскалация заявки».
Команда отправится в обсуждение по заявке и со стороны системы учеты заявок техподдержки автоматически привлечет к заявке дополнительное внимание.
9. Если по вашей заявке существенное для вас время нет ответа или приоритет заявки изменился и к ней нужно привлечь дополнительное внимание техподдержки, в обсуждениях по заявке есть автоматизированный способ «Эскалации» заявки.
Для этого в обсуждениях нажмите кнопку с изображением символа «/» в рамочке (рядом с символом смайла/стикера или просто введите знак «/» в строке ввода и нажмите на всплывающую команду «Обратите внимание. Эскалация заявки».
Команда отправится в обсуждение по заявке и со стороны системы учеты заявок техподдержки автоматически привлечет к заявке дополнительное внимание.
Для этого в обсуждениях нажмите кнопку с изображением символа «/» в рамочке (рядом с символом смайла/стикера или просто введите знак «/» в строке ввода и нажмите на всплывающую команду «Обратите внимание. Эскалация заявки».
Команда отправится в обсуждение по заявке и со стороны системы учеты заявок техподдержки автоматически привлечет к заявке дополнительное внимание.

10. После решения и проверки заявка закрывается. При закрытии специалисты технической поддержки описывают причины проблемы и её решение.
После закрытия в посте-заявке пропадает возможность оставлять комментарии и появляется призыв к оценке качества обслуживания.
Поставьте, пожалуйста, оценку по работе специалистов техподдержки – нажмите на соответствующую кнопку под постом-заявкой.
Также, вы можете вернуть заявку в работу по кнопке «Переоткрыть»
После закрытия в посте-заявке пропадает возможность оставлять комментарии и появляется призыв к оценке качества обслуживания.
Поставьте, пожалуйста, оценку по работе специалистов техподдержки – нажмите на соответствующую кнопку под постом-заявкой.
Также, вы можете вернуть заявку в работу по кнопке «Переоткрыть»
10. После решения и проверки заявка закрывается. При закрытии специалисты технической поддержки описывают причины проблемы и её решение.
После закрытия в посте-заявке пропадает возможность оставлять комментарии и появляется призыв к оценке качества обслуживания.
Поставьте, пожалуйста, оценку по работе специалистов техподдержки – нажмите на соответствующую кнопку под постом-заявкой.
Также, вы можете вернуть заявку в работу по кнопке «Переоткрыть»
После закрытия в посте-заявке пропадает возможность оставлять комментарии и появляется призыв к оценке качества обслуживания.
Поставьте, пожалуйста, оценку по работе специалистов техподдержки – нажмите на соответствующую кнопку под постом-заявкой.
Также, вы можете вернуть заявку в работу по кнопке «Переоткрыть»

11. После оценки вы можете также «Оставить отзыв» по соответствующей кнопке.
11. После оценки вы можете также «Оставить отзыв» по соответствующей кнопке.
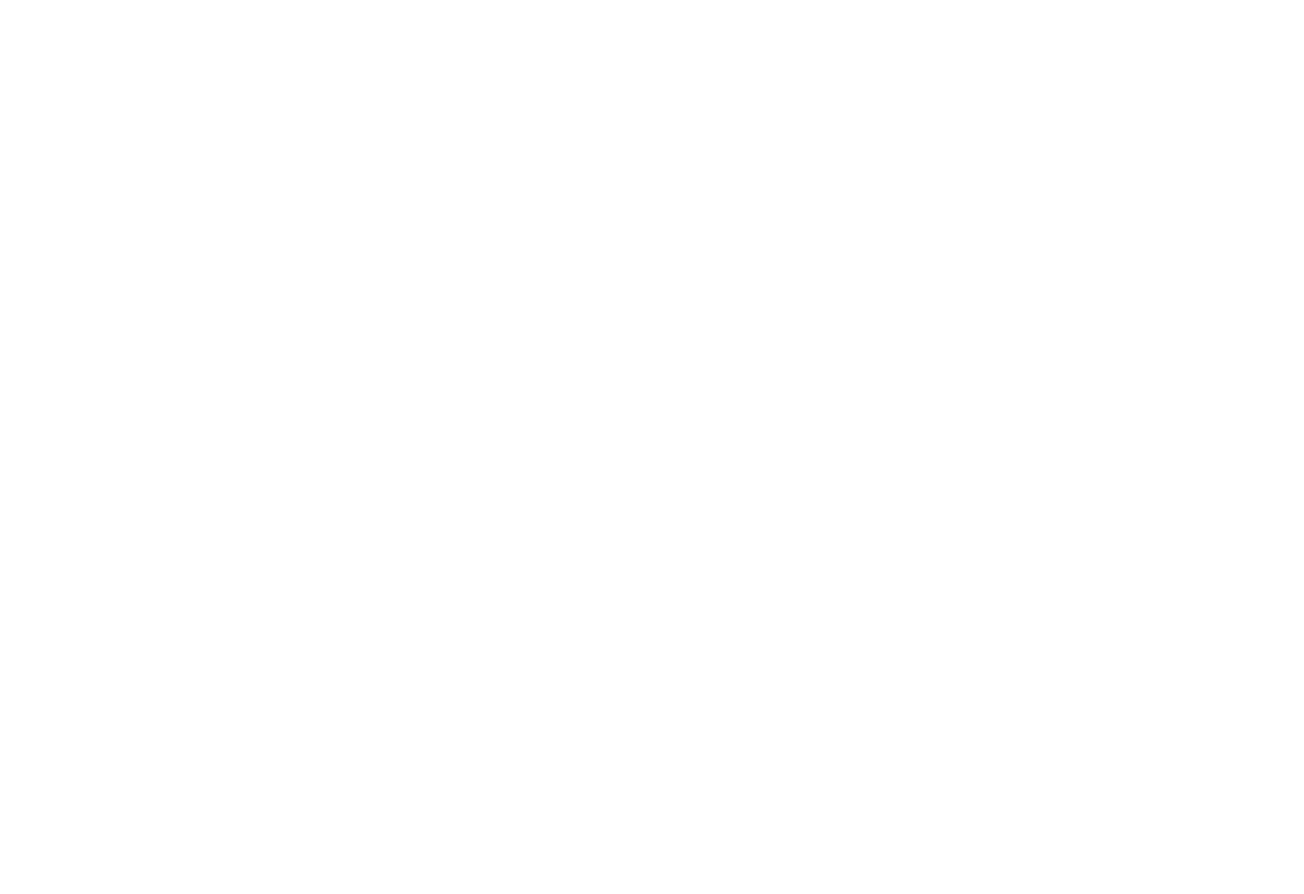
По её нажатию вы перейдете к диалогу с нашим ботом.
Напишите текст отзыва ОДНИМ сообщением и отправьте его боту. Далее из бота можно вернуться в канал поддержки по стрелочке «←» рядом с именем бота в заголовке окна.
Напишите текст отзыва ОДНИМ сообщением и отправьте его боту. Далее из бота можно вернуться в канал поддержки по стрелочке «←» рядом с именем бота в заголовке окна.
По её нажатию вы перейдете к диалогу с нашим ботом.
Напишите текст отзыва ОДНИМ сообщением и отправьте его боту. Далее из бота можно вернуться в канал поддержки по стрелочке «←» рядом с именем бота в заголовке окна.
Напишите текст отзыва ОДНИМ сообщением и отправьте его боту. Далее из бота можно вернуться в канал поддержки по стрелочке «←» рядом с именем бота в заголовке окна.
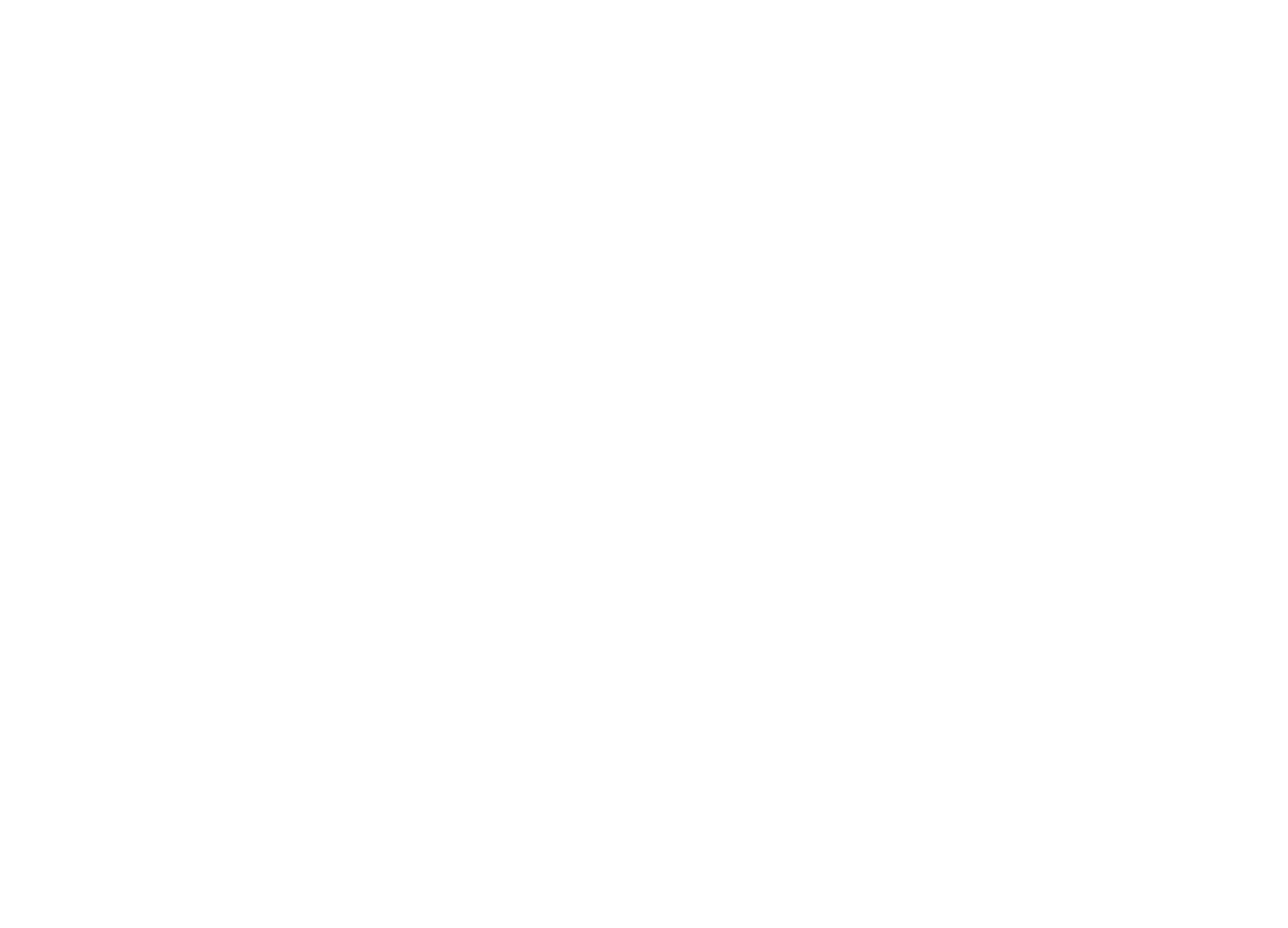
12. Дополнительный функционал канала поддержки находится в webapp-приложении, которое вызывается по кнопке «Новая заявка» и доступен в виде ещё нескольких кнопок внизу окна приложения. Здесь вы можете:
a. Просмотреть «Открытые заявки» с возможностью клика по конкретной заявке с переходом к соответствующему посту в канале поддержки
b. Просмотреть «Последние 10/20 заявок» с аналогичной возможностью перехода к заявке в канале по клику. Закрытые заявки отображаются как зачеркнутые.
a. Просмотреть «Открытые заявки» с возможностью клика по конкретной заявке с переходом к соответствующему посту в канале поддержки
b. Просмотреть «Последние 10/20 заявок» с аналогичной возможностью перехода к заявке в канале по клику. Закрытые заявки отображаются как зачеркнутые.
12. Дополнительный функционал канала поддержки находится в webapp-приложении, которое вызывается по кнопке «Новая заявка» и доступен в виде ещё нескольких кнопок внизу окна приложения. Здесь вы можете:
a. Просмотреть «Открытые заявки» с возможностью клика по конкретной заявке с переходом к соответствующему посту в канале поддержки
b. Просмотреть «Последние 10/20 заявок» с аналогичной возможностью перехода к заявке в канале по клику. Закрытые заявки отображаются как зачеркнутые.
a. Просмотреть «Открытые заявки» с возможностью клика по конкретной заявке с переходом к соответствующему посту в канале поддержки
b. Просмотреть «Последние 10/20 заявок» с аналогичной возможностью перехода к заявке в канале по клику. Закрытые заявки отображаются как зачеркнутые.

Полный алгоритм действий (mobile):
Полный алгоритм действий (mobile):
- Канал поддержки интегрирован с системой учета заявок. Созданием заявок и обменом информацией занимается умный бот, от имени которого в канале создаются заявки-посты и от имени которого отвечают сотрудники техподдержки.
- Напрямую написать в канал поддержки нельзя. Для создания заявки в правом верхнем углу в закрепленном сообщении есть кнопка «Новая заявка»

3. Нажмите кнопку «Новая заявка» для вызова webapp-приложения для оформления заявки получения доступа к дополнительным функциям.
При первом заведении заявки webapp-приложение попросит вас по нажатию кнопки перейти к нашему боту и разрешить ему писать вам, чтобы далее вы могли получать оперативные уведомления о наших ответах в заявках.
Далее писать боту напрямую ничего не нужно.
Просто вернитесь в канал поддержки, закройте и откройте заново webapp-приложение по кнопке «Новая заявка».
Пожалуйста, не удаляйте потом бота из списка диалогов и не запрещайте ему вам писать – в этом случае вы можете пропустить часть важных уведомлений.
При первом заведении заявки webapp-приложение попросит вас по нажатию кнопки перейти к нашему боту и разрешить ему писать вам, чтобы далее вы могли получать оперативные уведомления о наших ответах в заявках.
Далее писать боту напрямую ничего не нужно.
Просто вернитесь в канал поддержки, закройте и откройте заново webapp-приложение по кнопке «Новая заявка».
Пожалуйста, не удаляйте потом бота из списка диалогов и не запрещайте ему вам писать – в этом случае вы можете пропустить часть важных уведомлений.
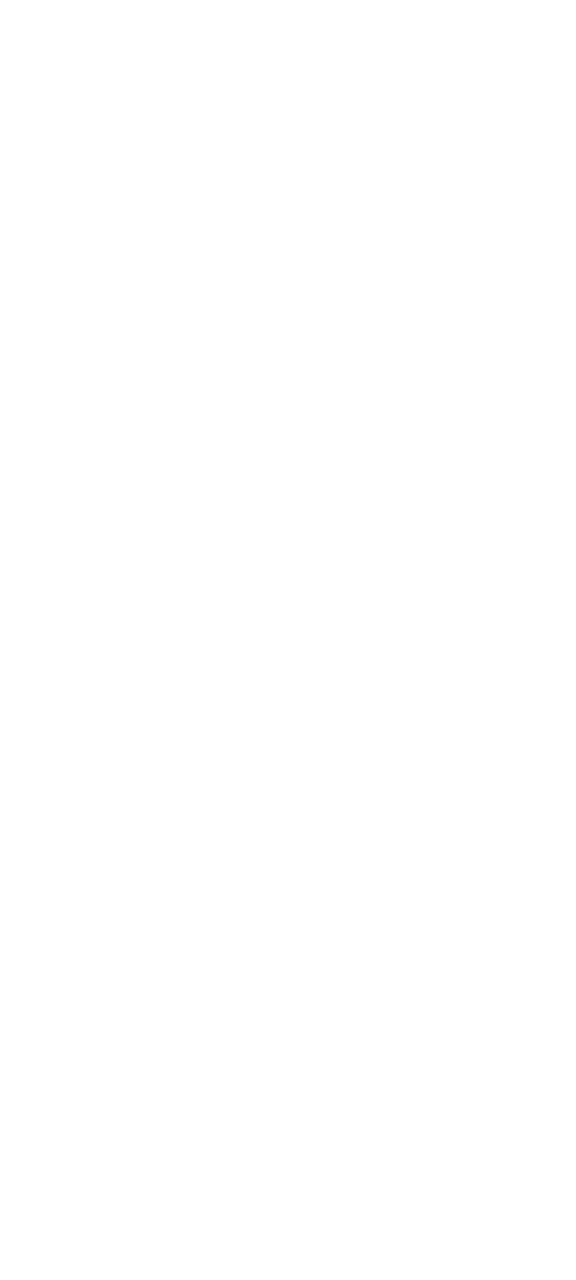


4. Для оформления заявки требуется заполнить несколько полей:
a. Если у вашего предприятия несколько точек, но в первую очередь нужно выбрать то предприятие, для которого оформляется заявка. Если ваше предприятие не сетевое, то оно сразу же будет указано в верхнем поле формы.
a. Если у вашего предприятия несколько точек, но в первую очередь нужно выбрать то предприятие, для которого оформляется заявка. Если ваше предприятие не сетевое, то оно сразу же будет указано в верхнем поле формы.

b. Поле «Тема» - краткое описание вашей проблемы или задачи в одном предложении.
c. Поле «Описание» - дополните тему заявки большим количеством информации, если для этого есть желание или необходимость
d. Кнопка «Загрузить файл» - дает возможность прикрепить к заявке несколько различных фото/скриншотов или других файлов.
c. Поле «Описание» - дополните тему заявки большим количеством информации, если для этого есть желание или необходимость
d. Кнопка «Загрузить файл» - дает возможность прикрепить к заявке несколько различных фото/скриншотов или других файлов.
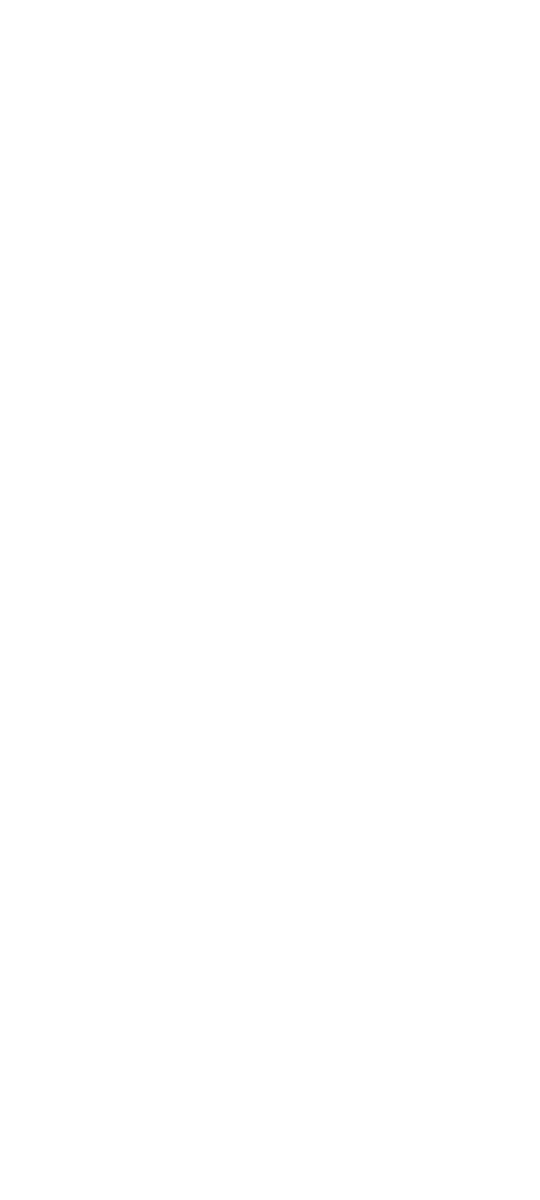
e. Нажмите кнопку «Отправить» для завершения оформления заявки.
5. Успешное оформление заявки сопровождается:
a. Созданием поста-заявки в канале
b. Сообщением в webapp-приложении «Задача успешно создана»
5. Успешное оформление заявки сопровождается:
a. Созданием поста-заявки в канале
b. Сообщением в webapp-приложении «Задача успешно создана»

c. Кнопкой в webapp-приложении для перехода к посту-заявке. Также окно приложения можно закрыть либо нажатием крестика Х в левом верхнем углу, если вы развернули приложение на весь кран, либо свайпом вниз за верхнюю часть окна, если оно отображается на часть экрана.

6. Пост-заявки в канале идут сверху-вниз по времени создания и остаются в ленте навсегда. Каждый пост-заявка отображает следующую автоматически обновляемую информацию:
a. «Заявка #id123456789» – номер заявки в системе учета заявок техподдержки
b. «Проблема:» - тема заявки (обязательное поле)
c. «Описание:» - описание заявки (необязательное поле)
d. «Автор:» - имя автора заявки из Telegram
e. «Статус:» - статус заявки в системе учета заявок техподдержки. Возможны следующие статусы:
g. «Описание решения:» - описание результата работы по заявке, краткая информация о причинах проблемы и способе её решения. Появляется непосредственно перед закрытием заявки.
h.«Последние комментарии:» - 3 последних текстовых комментария из обсуждения по заявке, которые по времени появления читаются снизу-вверх
a. «Заявка #id123456789» – номер заявки в системе учета заявок техподдержки
b. «Проблема:» - тема заявки (обязательное поле)
c. «Описание:» - описание заявки (необязательное поле)
d. «Автор:» - имя автора заявки из Telegram
e. «Статус:» - статус заявки в системе учета заявок техподдержки. Возможны следующие статусы:
- «Новая» - статус заявки при создании и до её первичной обработки
- «В работе» - статус заявки во время её анализа и решения специалистами
- «⏱️ клиента» - статус заявки, ожидающей дополнительного ответа от сотрудников клиента
- «⚡ Клиент ответил» - статус заявки, после ответа сотрудников клиента на предыдущий запрос специалистов поддержки
- «⏱️ разраб» - статус заявки, переданной разработчику программы и ожидающей от него ответа/решения
- «✅ на проверке» - статус заявки, решенной специалистами поддержки и ожидающей проверки/подтверждения решения от сотрудников клиента
g. «Описание решения:» - описание результата работы по заявке, краткая информация о причинах проблемы и способе её решения. Появляется непосредственно перед закрытием заявки.
h.«Последние комментарии:» - 3 последних текстовых комментария из обсуждения по заявке, которые по времени появления читаются снизу-вверх
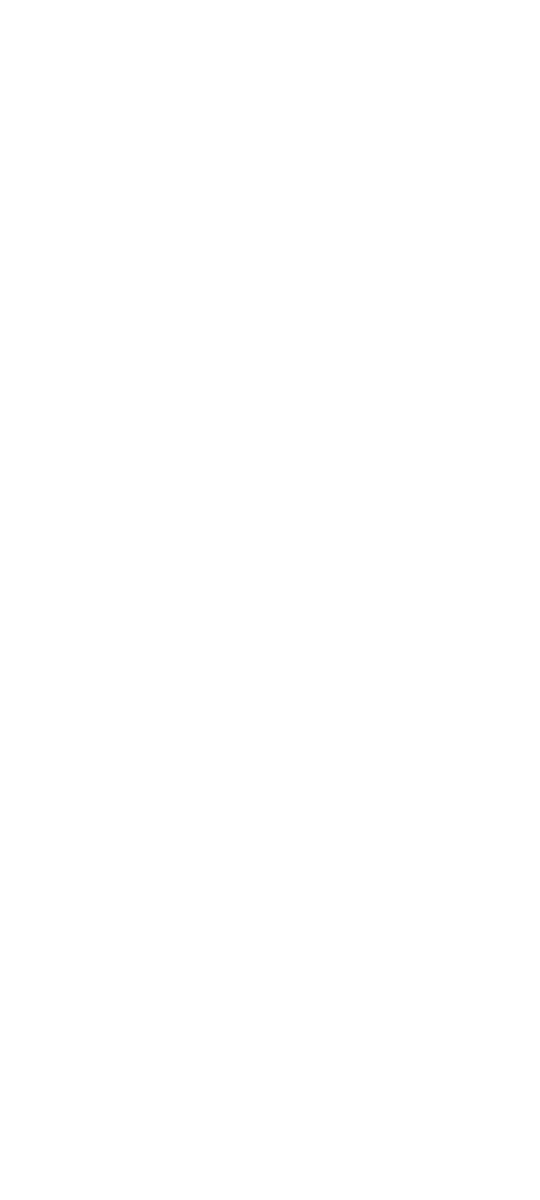
7. Для общения по заявке необходимо перейти в обсуждения под конкретным постом-заявкой. Это делается нажатием по кнопке, расположенной внизу поста-заявки, которые могут быть подписаны как «✍ Прокомментировать» (если ещё нет ни одного комментария) или «Х комментариев» (если в обсуждениях уже есть Х комментариев).
Обсуждение по заявке ведётся как в обычном чате. Вы можете оставлять эмодзи и прикреплять новые файлы – всё это получат специалисты технической поддержки.
Ответы от специалистов будут приходить от имени бота “ARBUS Chat Support”.
Обсуждение по заявке ведётся как в обычном чате. Вы можете оставлять эмодзи и прикреплять новые файлы – всё это получат специалисты технической поддержки.
Ответы от специалистов будут приходить от имени бота “ARBUS Chat Support”.
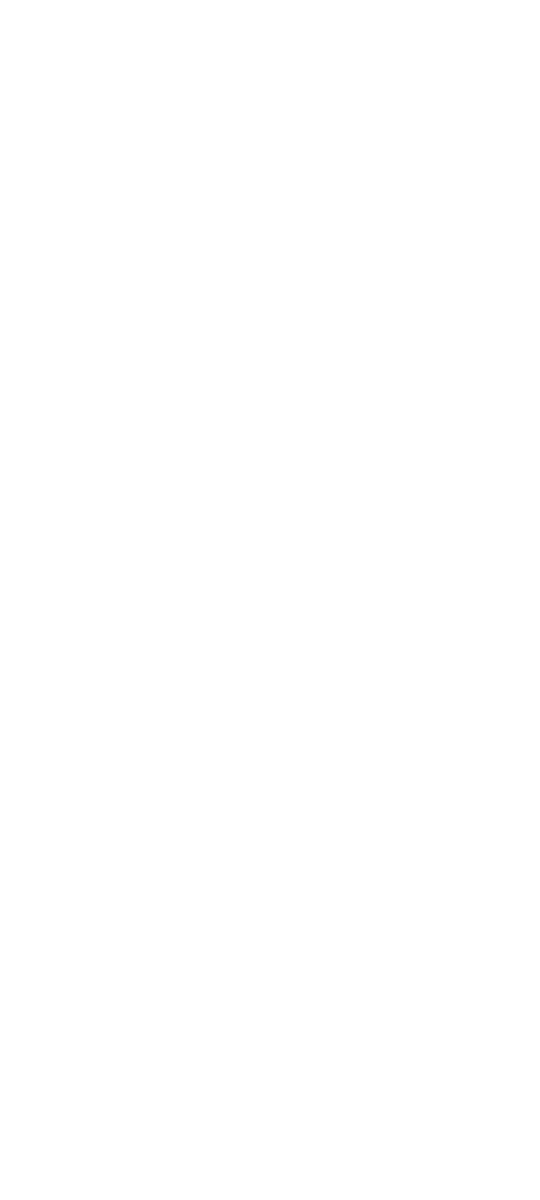
Уведомления о первых ответах службы техподдержки по вашим заявкам, в случае если вы ничего еще не писали в обсуждениях по заявкам, будут приходить в виде личных сообщений-уведомлений от нашего бота «ARBUS Chat Support» с возможностью перейти к этим ответам.
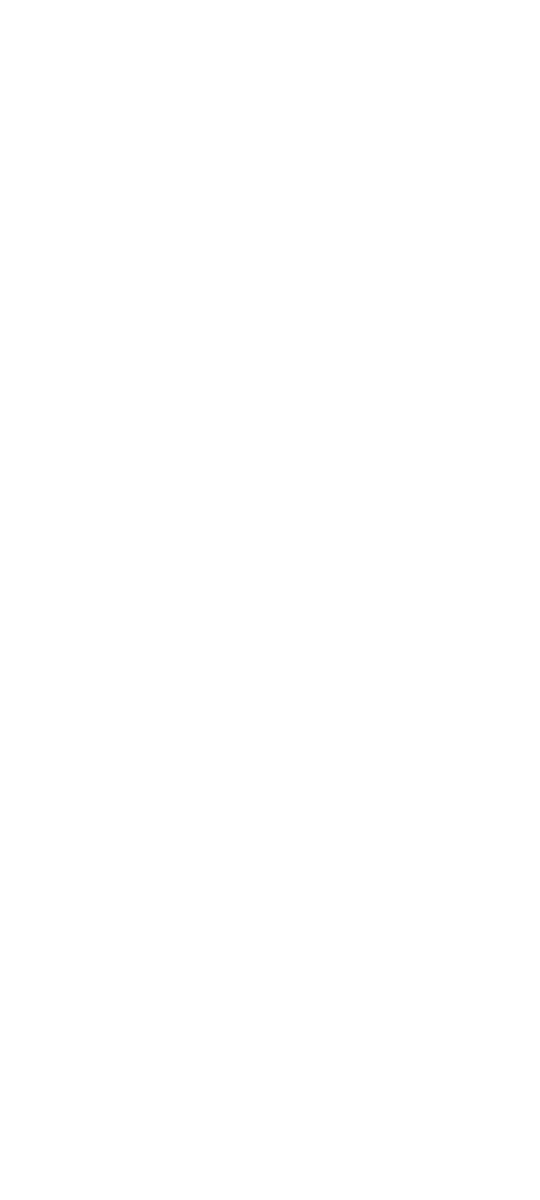
⚠️ Писать личными сообщениями указанному боту не нужно, он не ответит, ваши сообщения никуда не поступят. Отвечать нужно только в Обсуждениях по заявке.

Уведомления об ответах службы техподдержки в том случае, если вы что-то уже написали в Обсуждениях по заявке, будут появляться в Telegram в стандартном разделе «Ответы», но только у последнего оставившего комментарий под постом.
⚠️ Внимание! Во всех остальных случаях, для всех остальных сотрудников клиента ответы специалистов поддержки и сообщения других коллег будут видно только на самом посте в «Последних комментариях» и при непосредственном чтении обсуждений
⚠️ Внимание! Во всех остальных случаях, для всех остальных сотрудников клиента ответы специалистов поддержки и сообщения других коллег будут видно только на самом посте в «Последних комментариях» и при непосредственном чтении обсуждений
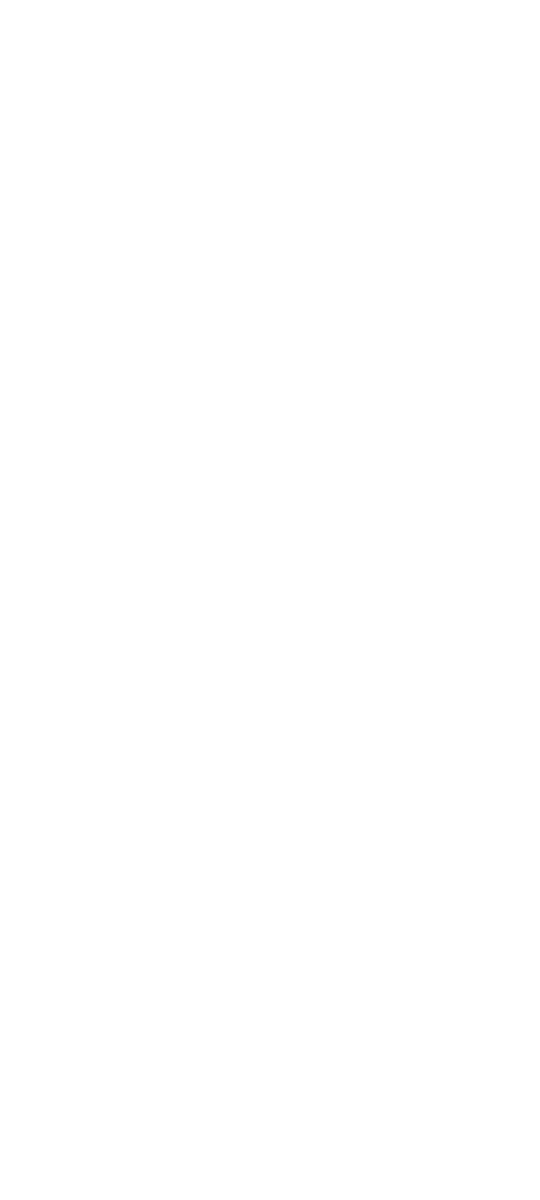
8. Если по вашей заявке существенное для вас время нет ответа или приоритет заявки изменился и к ней нужно привлечь дополнительное внимание техподдержки, в обсуждениях по заявке есть автоматизированный способ «Эскалации» заявки.
Для этого в обсуждениях нажмите кнопку с изображением символа «/» в рамочке (рядом с символом смайла/стикера или просто введите знак «/» в строке ввода и нажмите на всплывающую команду «Обратите внимание. Эскалация заявки».
Команда отправится в обсуждение по заявке и со стороны системы учеты заявок техподдержки автоматически привлечет к заявке дополнительное внимание.
Для этого в обсуждениях нажмите кнопку с изображением символа «/» в рамочке (рядом с символом смайла/стикера или просто введите знак «/» в строке ввода и нажмите на всплывающую команду «Обратите внимание. Эскалация заявки».
Команда отправится в обсуждение по заявке и со стороны системы учеты заявок техподдержки автоматически привлечет к заявке дополнительное внимание.

9. После решения и проверки заявка закрывается. При закрытии специалисты технической поддержки описывают причины проблемы и её решение.
После закрытия в посте-заявке пропадает возможность оставлять комментарии и появляется призыв к оценке качества обслуживания.
Поставьте, пожалуйста, оценку по работе специалистов техподдержки – нажмите на соответствующую кнопку под постом-заявкой.
Также, вы можете вернуть заявку в работу по кнопке «Переоткрыть»
После закрытия в посте-заявке пропадает возможность оставлять комментарии и появляется призыв к оценке качества обслуживания.
Поставьте, пожалуйста, оценку по работе специалистов техподдержки – нажмите на соответствующую кнопку под постом-заявкой.
Также, вы можете вернуть заявку в работу по кнопке «Переоткрыть»
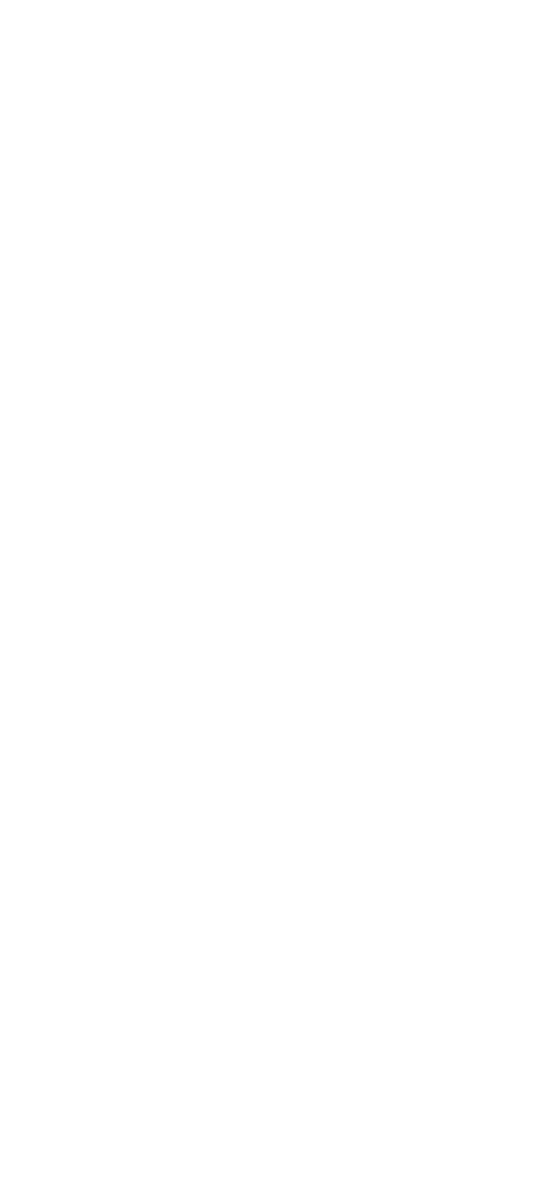
10. После оценки вы можете также «Оставить отзыв» по соответствующей кнопке.

По её нажатию вы перейдете к диалогу с нашим ботом.
Напишите текст отзыва ОДНИМ сообщением и отправьте его боту. Далее из бота можно вернуться в канал поддержки по стрелочке «←» рядом с именем бота в заголовке окна.
Напишите текст отзыва ОДНИМ сообщением и отправьте его боту. Далее из бота можно вернуться в канал поддержки по стрелочке «←» рядом с именем бота в заголовке окна.
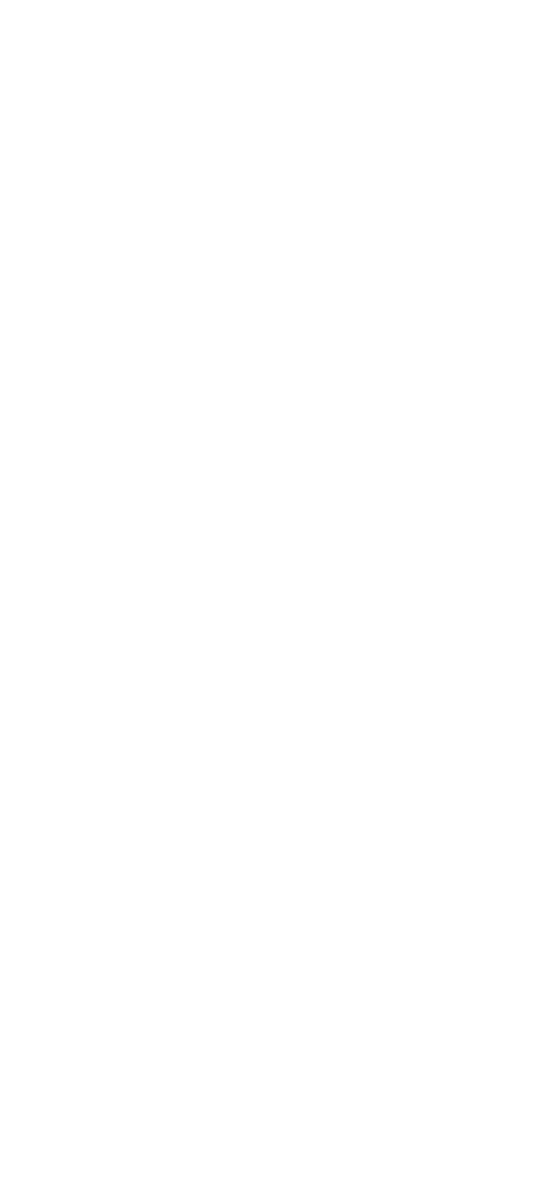
11. Дополнительный функционал канала поддержки находится в webapp-приложении, которое вызывается по кнопке «Новая заявка» и доступен в виде ещё нескольких кнопок внизу окна приложения. Здесь вы можете:
a. Просмотреть «Открытые заявки» с возможностью клика по конкретной заявке с переходом к соответствующему посту в канале поддержки
b. Просмотреть «Последние 10/20 заявок» с аналогичной возможностью перехода к заявке в канале по клику. Закрытые заявки отображаются как зачеркнутые.
a. Просмотреть «Открытые заявки» с возможностью клика по конкретной заявке с переходом к соответствующему посту в канале поддержки
b. Просмотреть «Последние 10/20 заявок» с аналогичной возможностью перехода к заявке в канале по клику. Закрытые заявки отображаются как зачеркнутые.